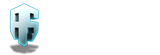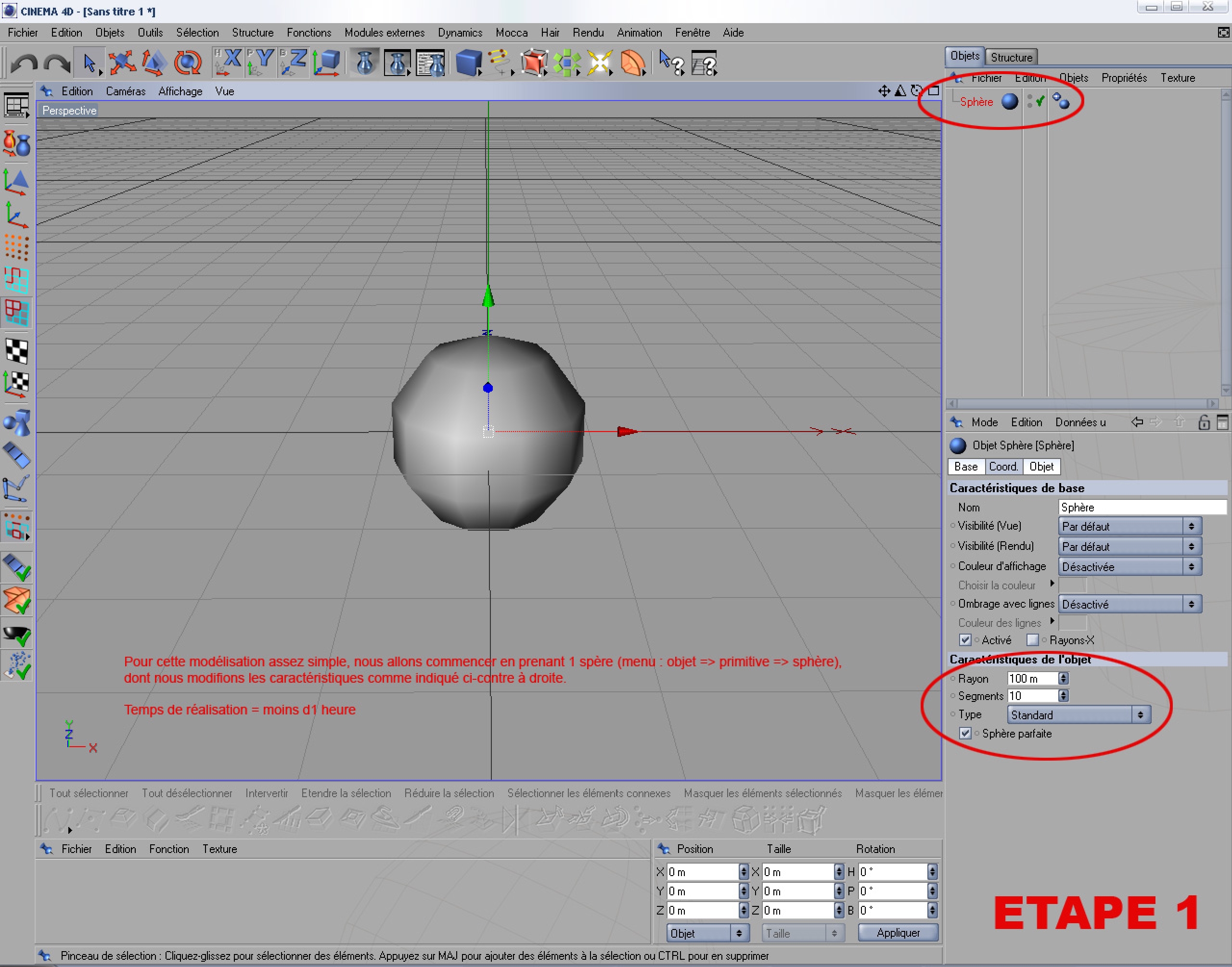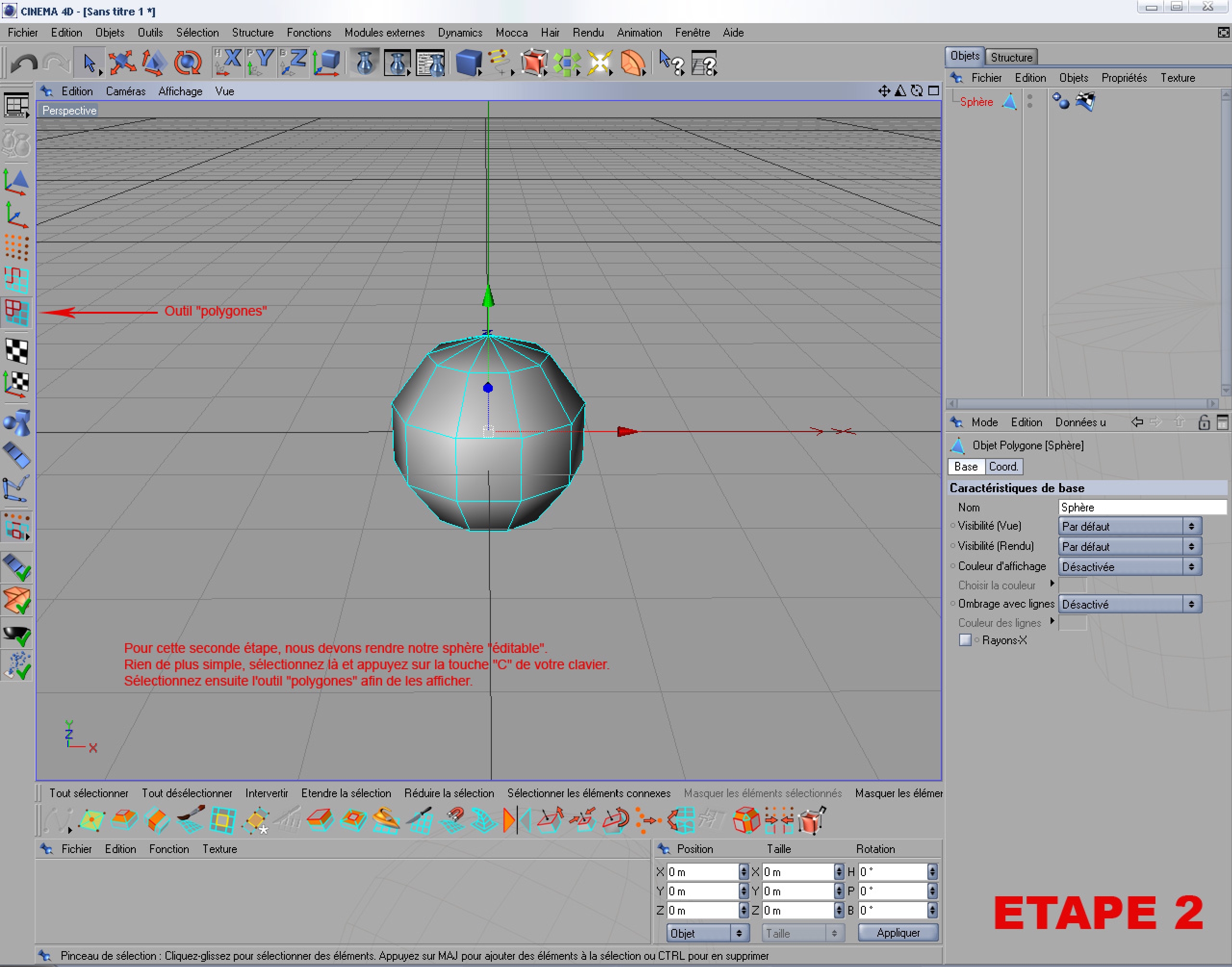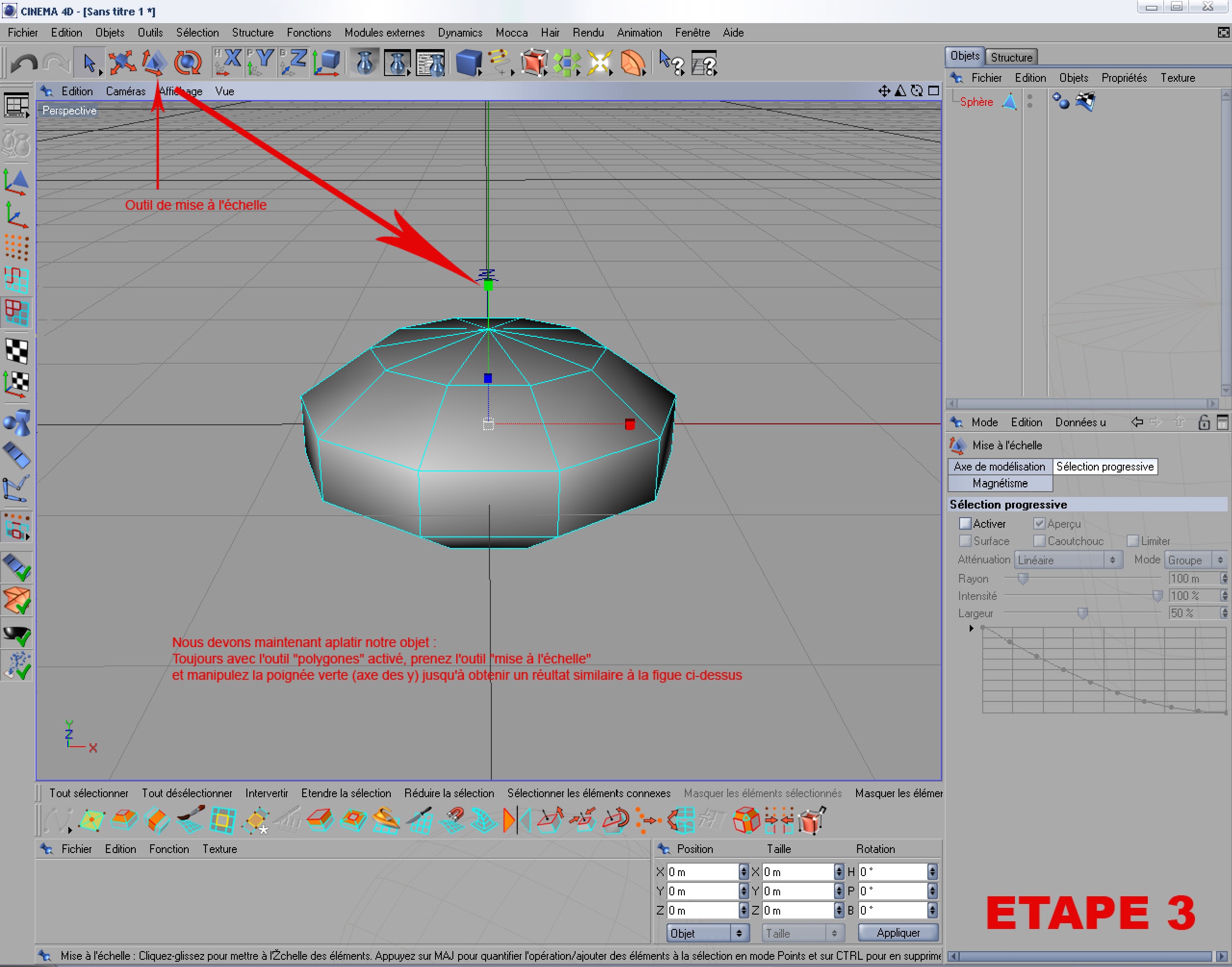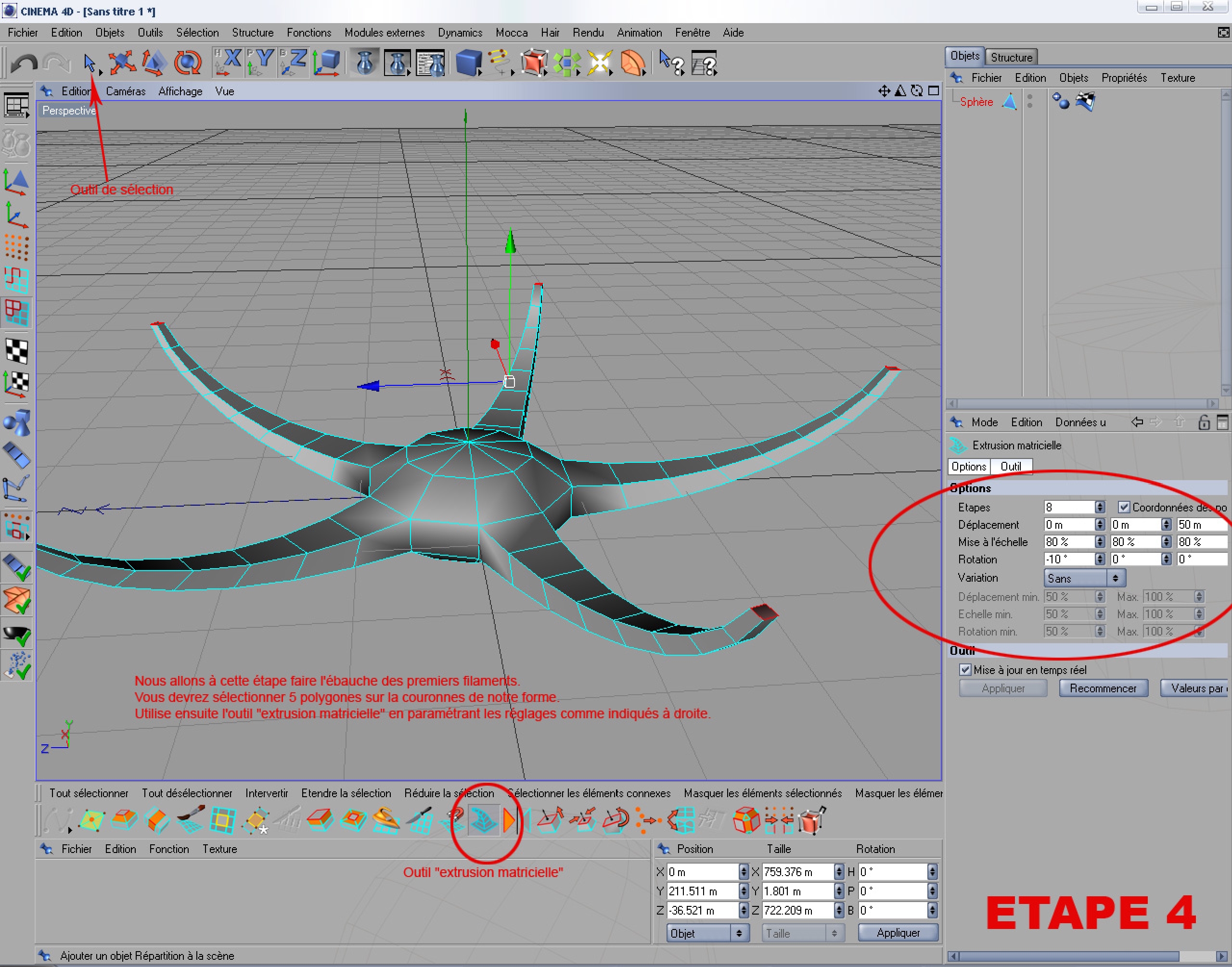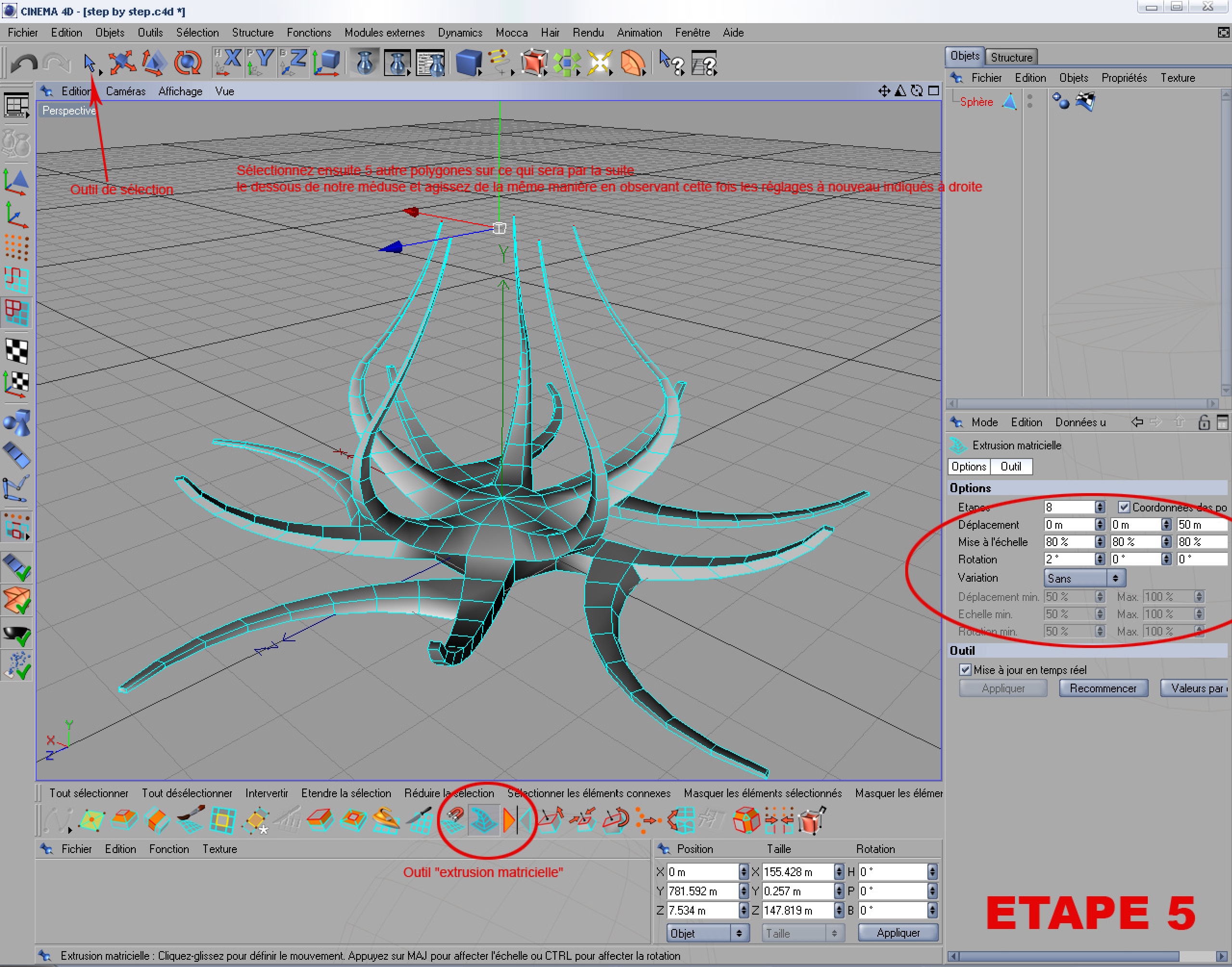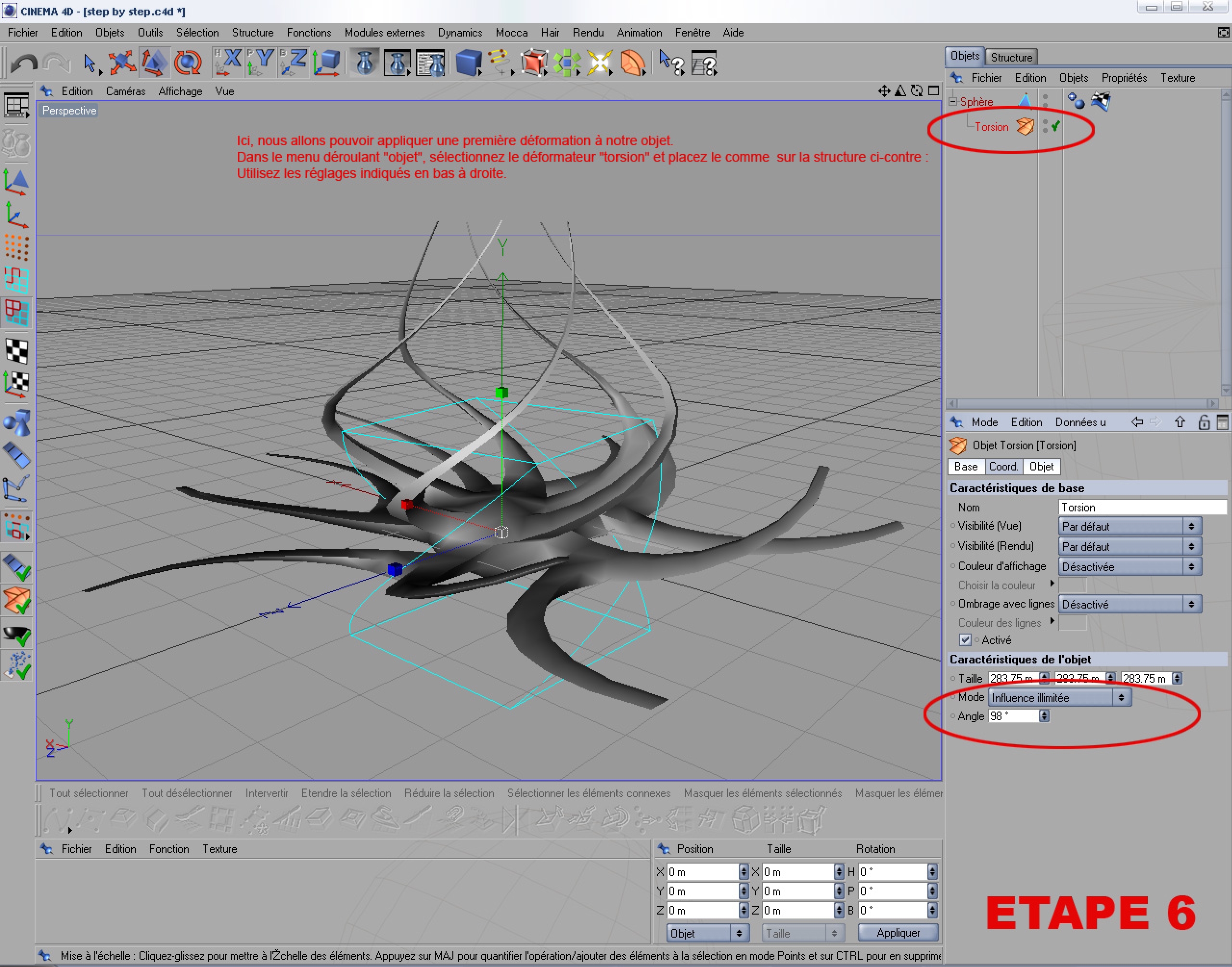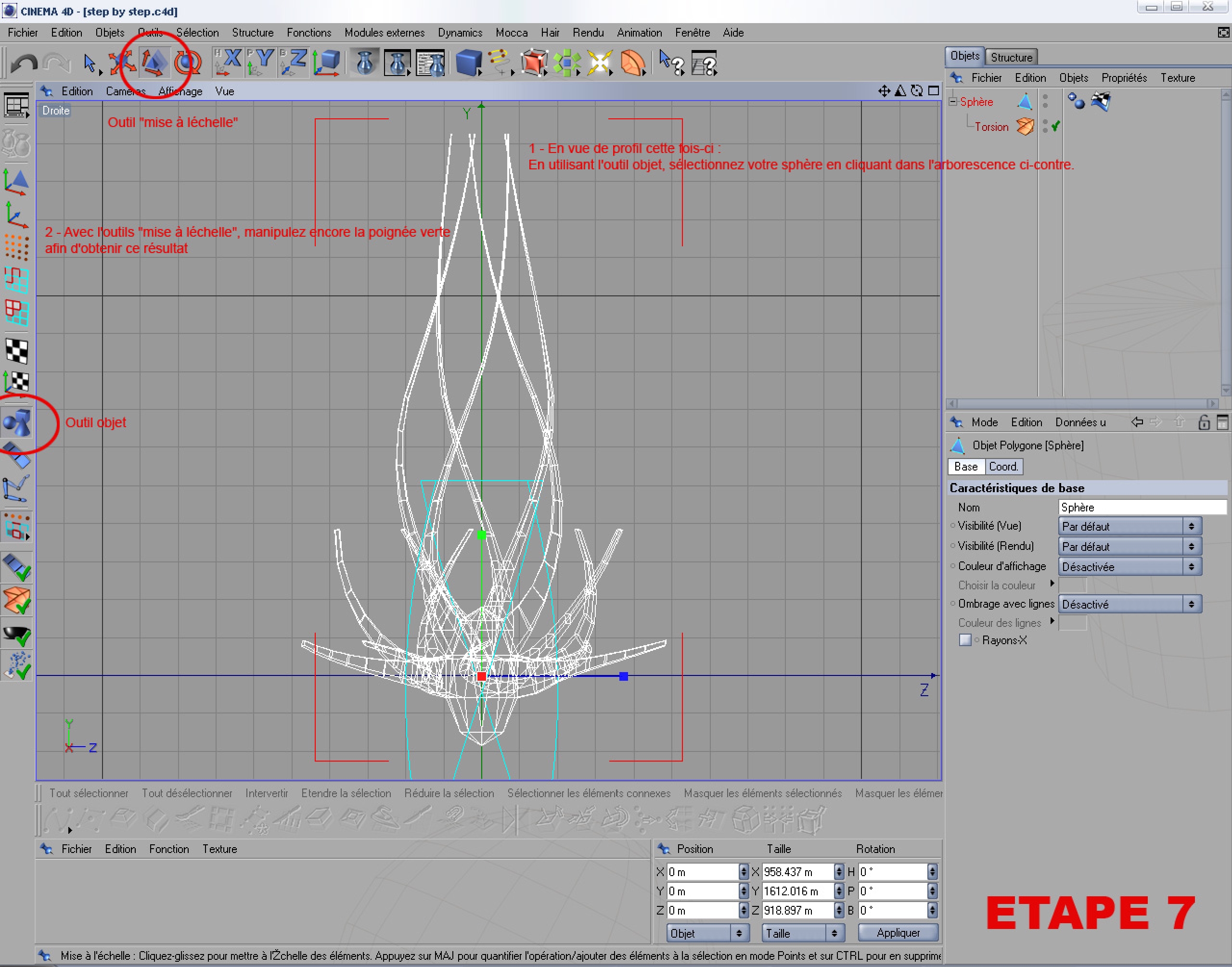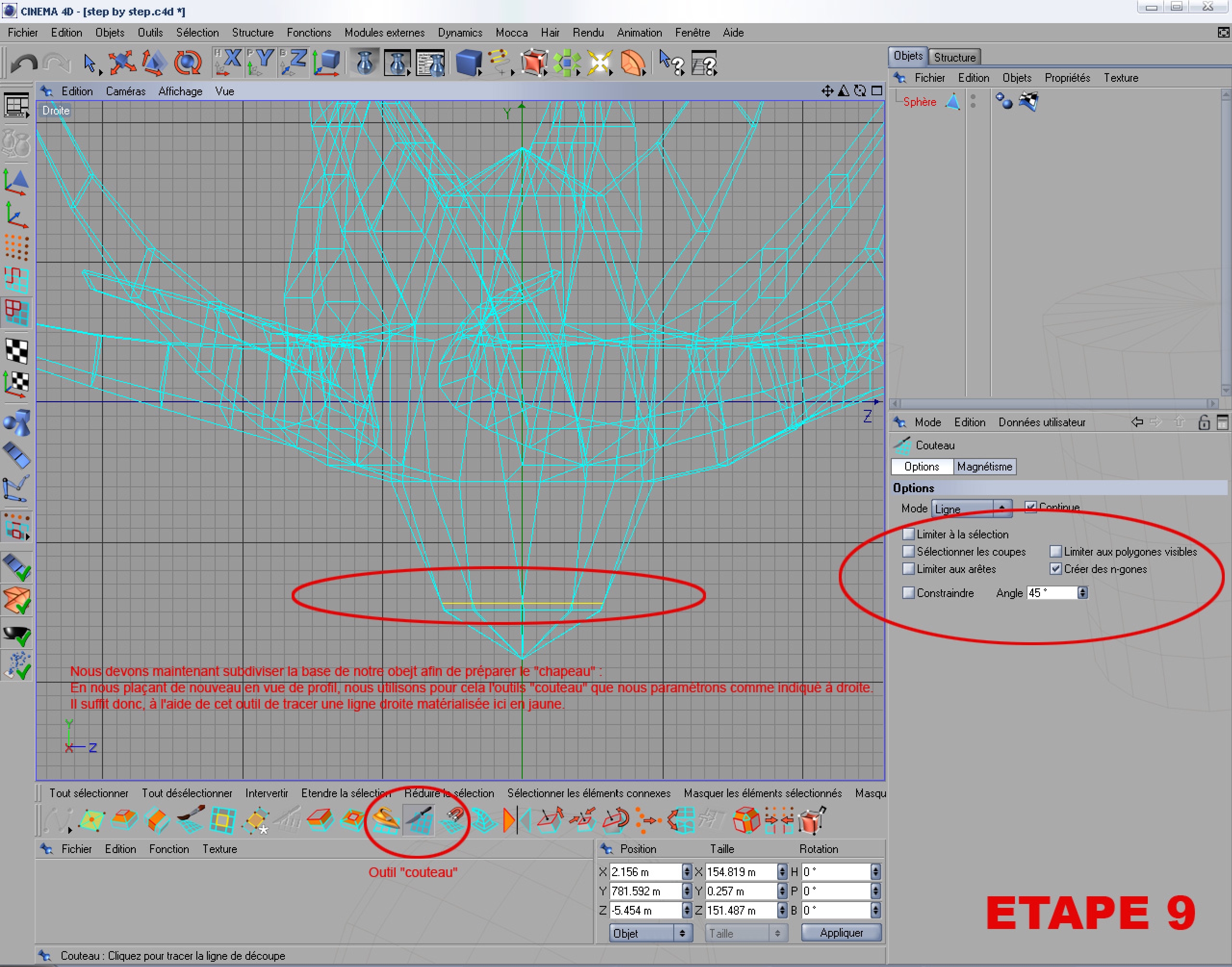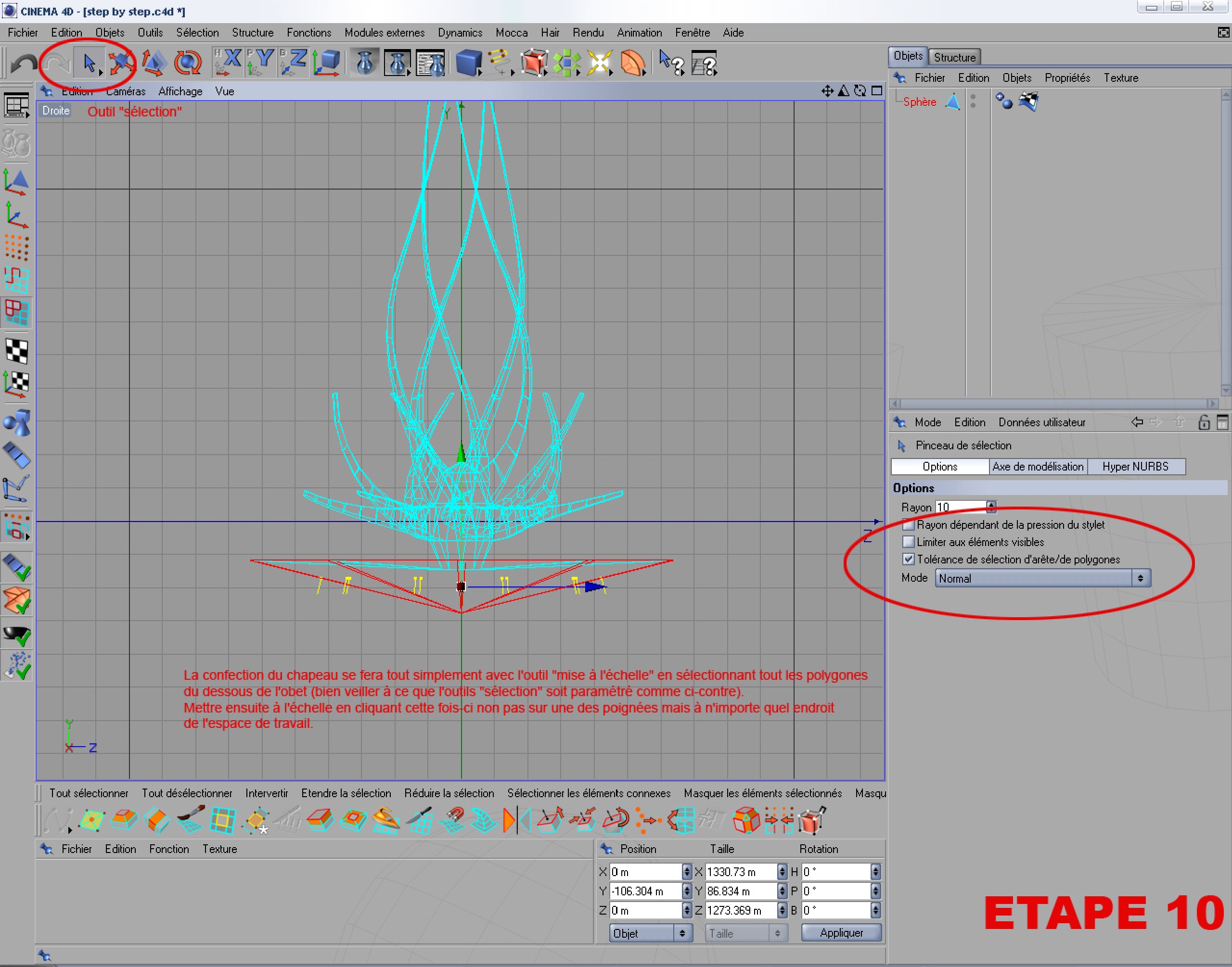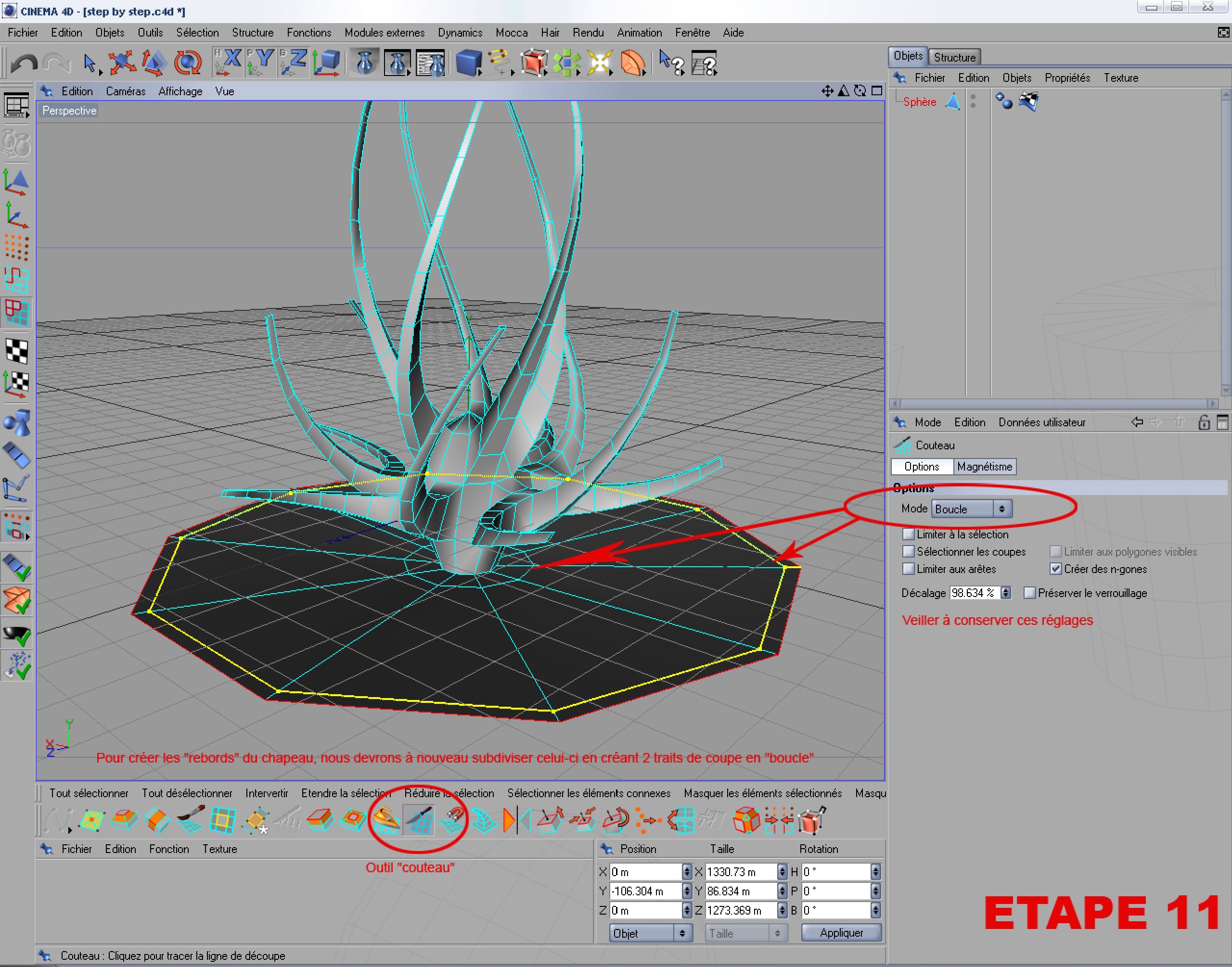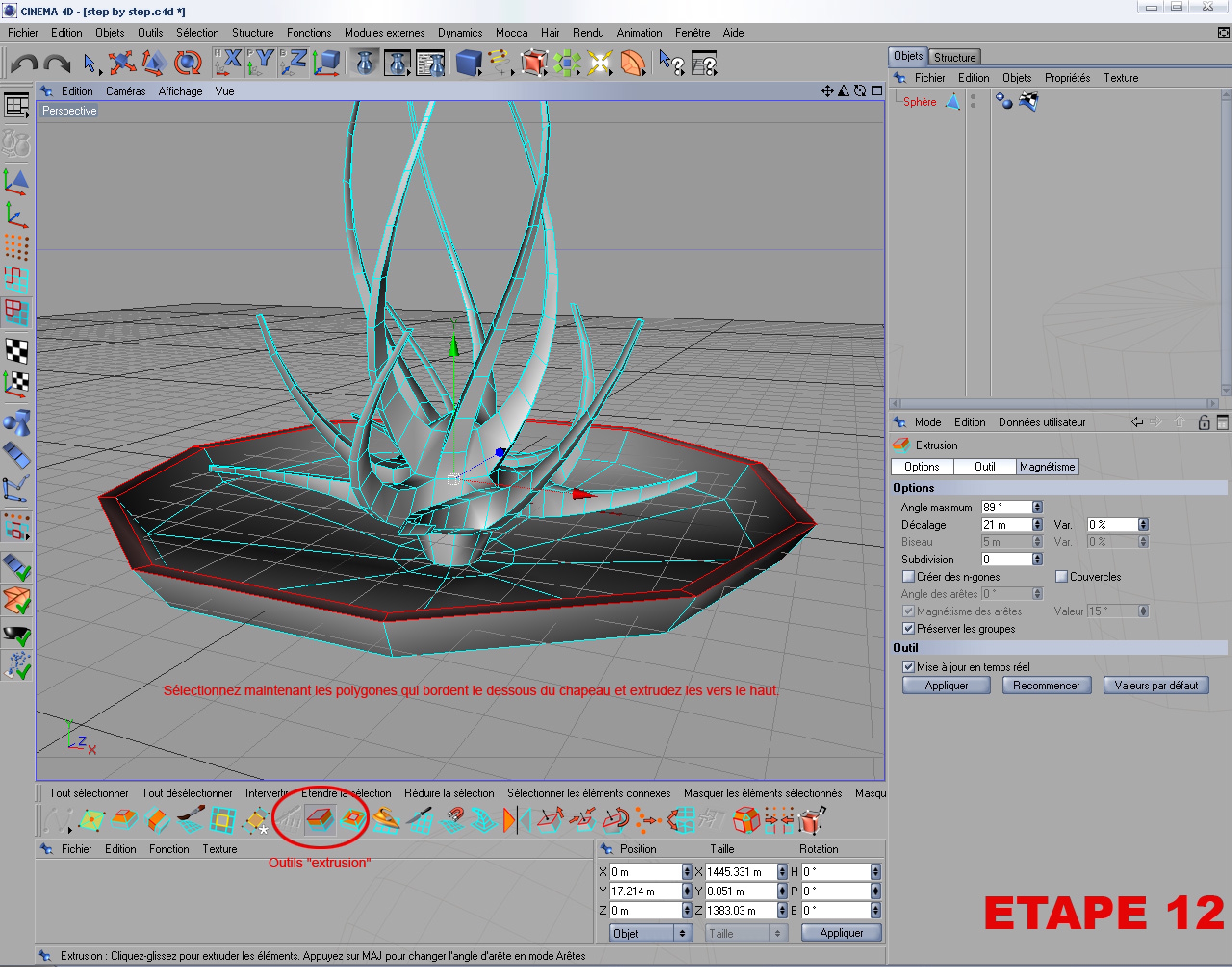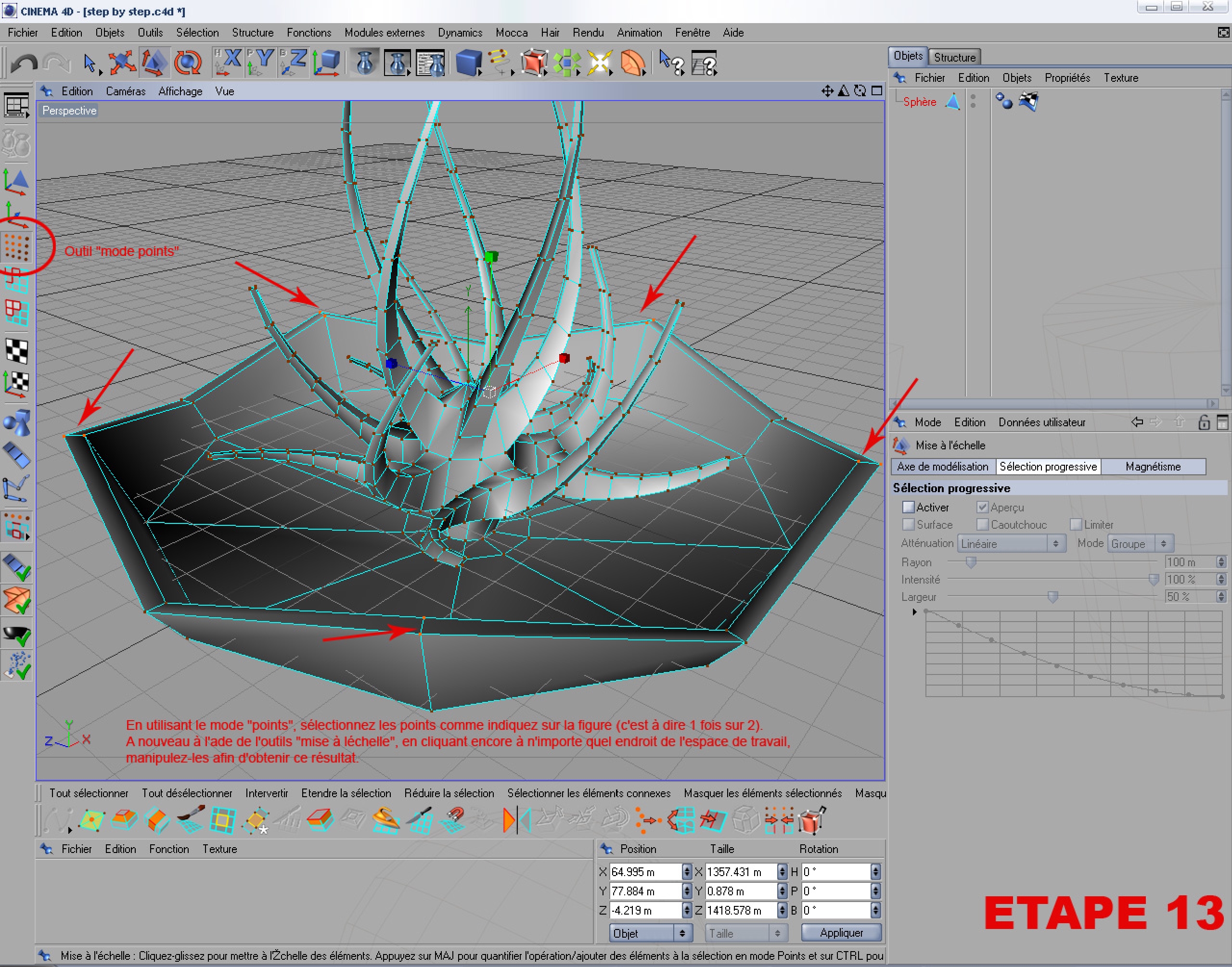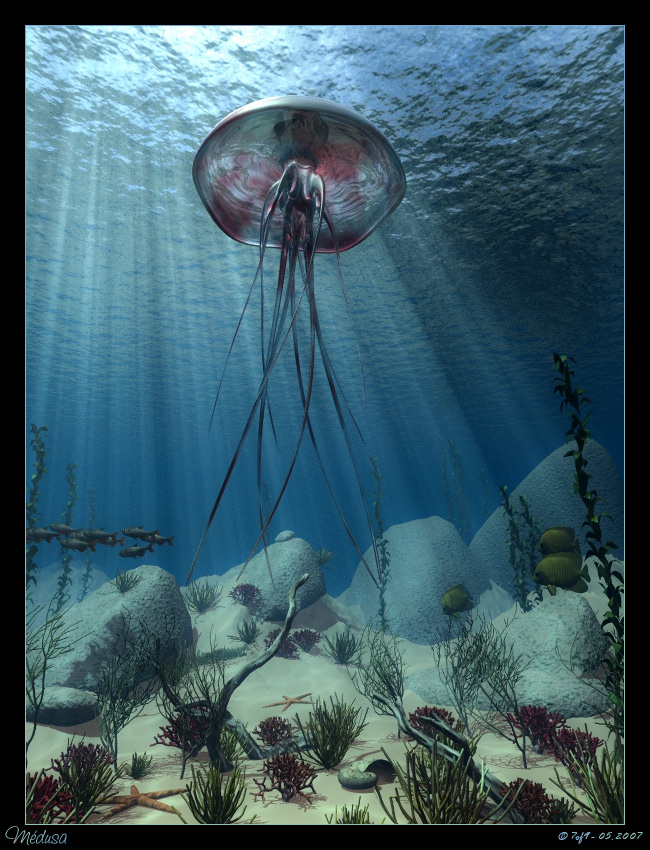Niveau débutant
Rédigé par Ayreon
Didacticiel pour Cinema 4D R10
Temps de réalisation : moins d'une heure.
Introduction
Comme promis, voici le ptit "tut-minute" pour faire une méduse. C'est parti !
Étape 1
Pour cette modélisation assez simple, nous allons commencer en prenant 1 sphère
(menu Objet => primitive => sphère)
dont nous modifions les caractéristiques comme indiqué dans l'image ci-dessous. (cliquez pour l'agrandir au besoin)
Étape 2
Pour cette seconde étape, nous devons rendre notre sphère "éditable".
Rien de plus simple. Sélectionnez-la et appuyez sur la touche "C" de votre clavier.
Sélectionnez ensuite l'outil "polygones" afin des les afficher. (cliquez sur l'image pour l'agrandir)
Étape 3
Nous devons maintenant aplatir notre objet :
Toujours avec l'outil "polygones" activé, prenez l'outil "mise à l'échelle"
et maintenez la poignée verte (axe des Y) jusqu'à obtenir un résultat similaire à la figure ci-dessous : (cliquez pour l'agrandir au besoin)
Étape 4
Nous allons à cette étape faire l'ébauche des premiers filaments
Vous devez sélectionner 5 polygones sur la couronnes de notre forme
Utilisez ensuite l'outil "extrusion matricielle" en paramétrant les réglages comme indiqués à droite de l'image ci-dessous : (cliquez pour l'agrandir au besoin)
Étape 5
Sélectionnez ensuite 5 autres polygones sur ce qui sera par la suite le dessous de notre méduse et agissez de la même manière en observant cette fois les réglages à nouveau indiqués à droite de l'image ci-dessous : (cliquez pour l'agrandir au besoin)
Étape 6
Ici, nous allons pouvoir appliquer une première déformation à notre objet
Dans le menu déroulant "objet", sélectionnez le déformateur "torsion"
et placez le comme sur l'image ci-dessous
Utilisez les réglages indiqués en bas à droite (angle à 98°)
Étape 7
1. En vue de profil cette fois-ci :
En utilisant l'outil objet, sélectionnez votre sphère en cliquant dans l'arborescence ci-contre
2. Avec l'outil "mise à l'échelle",
manipulez encore la poignée verte afin d'obtenir le résultat ci-dessous (voir image)
Étape 8
Convertissez maintenant le groupe en un seul objet et supprimez l'original
(voir image ci-dessous)
Étape 9
Vous devez maintenant subdiviser la base de votre objet afin de préparer le "chapeau"
En vous plaçant de nouveau en vue de profil, utilisez l'outil "couteau" en le paramétrant comme indiqué à droite sur l'image ci-dessous (angle à 45°)
Il suffit à l'aide de cet outil, de tracer une ligne droite matérialisée en jaune (voir image)
Étape 10
La confection du chapeau se fera tout simplement avec l'outil "mise à l'échelle" en sélectionnant tous les polygones du dessous de l'objet.
Bien veiller à ce que l'outil "sélection" soit paramétré comme ci-dessous (voir image)
Mettre ensuite à l'échelle en cliquant cette fois-ci non pas sur une des poignées mais à n'importe quel endroit de l'espace de travail.
Étape 11
Pour créer les "rebords" du chapeau, vous devez de nouveau subdiviser celui-ci en créant 2 traits de coupe en "boucle"
(voir image ci-dessous)
Étape 12
Sélectionnez maintenant les polygones qui bordent le dessous du chapeau et extrudez les vers le haut
Étape 13
En utilisant le mode "points", sélectionnez les points comme indiqué sur la figure (c'est à dire 1 fois sur 2)
A nouveau à l'aide de l'outil "mise à l'échelle", en cliquant encore à n'importe quel endroit de l'espace de travail,
manipulez-les afin d'obtenir le résultat ci-dessous.
Étape 14
En mode "sélection objet", retournez votre méduse à l'aide de l'outil "rotation"
Placez ensuite votre figure dans une cage "hyper nurbs" et inserez un déformateur "dilatation/contraction"
selon la hiérarchie et les réglages indiqués sur l'image ci-dessous
Au besoin, mettez ce déformateur à l'échelle en augmentant son axe "y"
Il ne vous reste plus qu'à texturer et mettre en scène votre méduse.