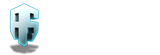Niveau avancé
Adaptation du tutoriel de © Greg Martin - Traduit et adapté par Ayreon
Version CS1
En quelques mots :
Exercice de manipulation de niveau avancé de différents outils et fonctionnalités.
Dans ce tutoriel, nous allons faire un ciel étoilé.
Étape 1
Créez un nouveau document de 300/300 pixels avec un fond transparent. => Vous pourrez par la suite réaliser votre champs d'étoiles à partir d'un document de la taille que vous désirez.
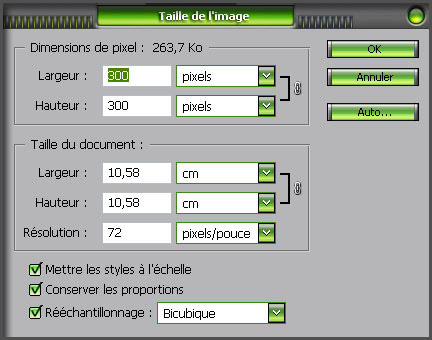
Étape 2
Remplissez ensuite ce calque avec un fond noir puis dupliquez le et nommez le nouveau calque "Petites Étoiles" Ajoutez maintenant du bruit à l'image (filtre => bruit => ajout de bruit) avec les réglages suivants : Quantité = 10% - Répartition = Gaussienne - Monochromatique.
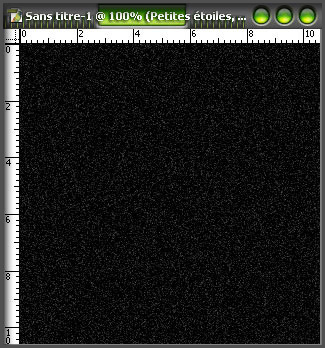
Étape 3
Nous allons maintenant diversifier notre gisement d'étoiles en apportant un peu plus de luminosité à certains astres. (Image => Réglages => Luminosité/Contraste) Entrez la valeur -30 pour "Luminosité" et +75 pour "Contraste"
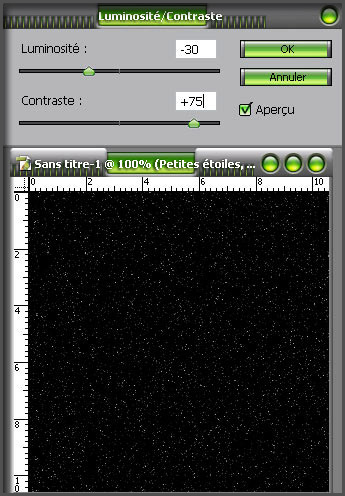
Étape 4
Dupliquez maintenant votre calque et nommez-le "Grosses Étoiles". Nous allons à nouveau régler la luminosité et le contraste avec les valeurs suivantes : Luminosité = -100, Contraste = 50. Nous allons agrandir ce calque : faites "Ctrl + T" et tout en maintenant la touche "Maj" déplacez une des poignées (inférieure droite par exemple) en dehors de votre espace de travail, puis validez. Passez maintenant l'image en négatif en faisant "Ctrl + I", puis "Ctrl + L" pour régler les niveaux dont vous modifierez les valeurs ainsi : 230 - 1,00 - 250
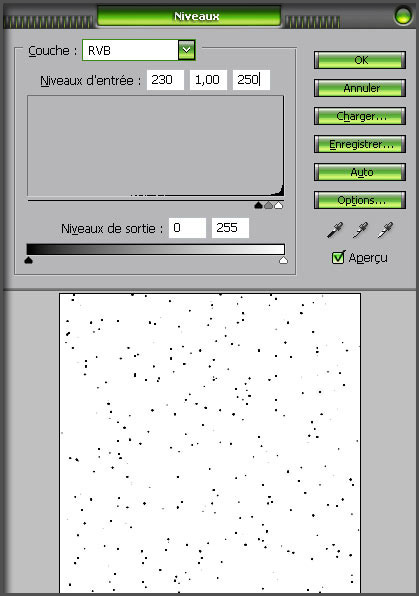
Étape 5
Inversez à nouveau l'image (Ctrl + I) et recadrez à nouveau votre image (Ctrl + T) et tout en maintenant la touche "Maj" comme précédemment, bougez les poignées afin d'obtenir le résultat ci-dessous.
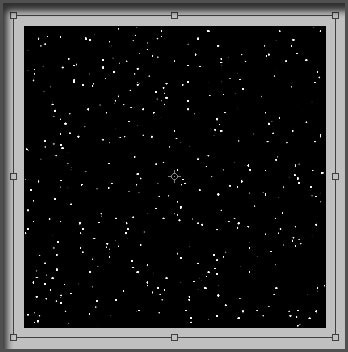
Étape 6
Modifiez ensuite le mode de fusion de votre calque "Grosses étoiles" en le passant en mode "densité linéaire -" et faites lui faire une rotation à 180° ("Ctrl + T" puis "Édition => Transformation => Rotation 180°)

Étape 7
Prenez maintenant l'outil gomme (pour l'exemple je prend une forme d'outils à bords flous et d'une taille de 13 px) et gommez aléatoirement quelques zones de votre image. Cette opération doit être effectuée sur les 2 calques pour obtenir à peu près ceci.
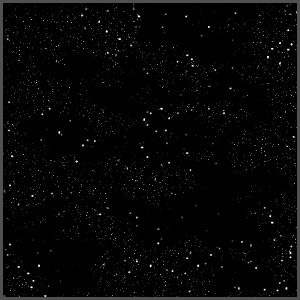
Étape 8
Nous allons pouvoir ensuite créer nos gisements d'Étoiles. Commencez par aplatir votre image (Calque => Aplatir l'image). Saisissez ensuite l'outil "Tampon de duplication" => Mode : "Densité linéaire -" => Intensité : 60% => Flux : 100% et "Clonez" autant de fois que vous le désirez, de manière à obtenir le résultat suivant.
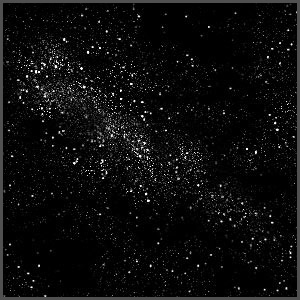
Étape 9
Dupliquez alors à nouveau votre calque en le nommant "Glow Étoiles". Appliquez un flou gaussien de valeur 8 (filtre => atténuation => flou gaussien) puis faites "Ctrl+B" pour modifier la balance des couleurs (ici dominantes bleu)

Étape 10
Passez votre calque en mode "Superposition" puis dupliquez le.
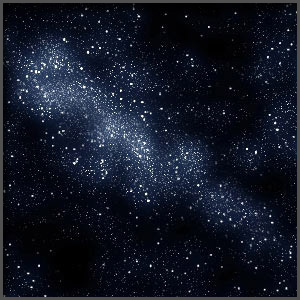
Étape 11
Créez enfin un nouveau calque que vous remplissez de noir et passez en mode "Densité linéaire -" et appliquez un halo (Filtre => Rendu => Halo) faites plusieurs essais afin de trouver la bonne taille. => Vous aurez besoin de renouveler l'opération autant de fois que vous voudrez mettre de halo.
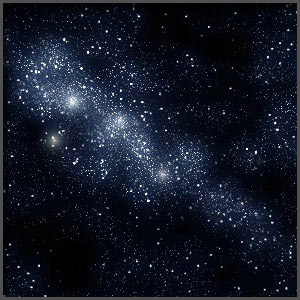
Étape 12
Pour ajouter une effet de "poussière d'étoile", créez un nouveau calque, saisissez l'outil "pinceau" d'assez grosse taille (300) à bord flou et passez le en mode "Densité linéaire -". Choisissez une couleur, une texture et paramétrez le ainsi dans le menu "formes"
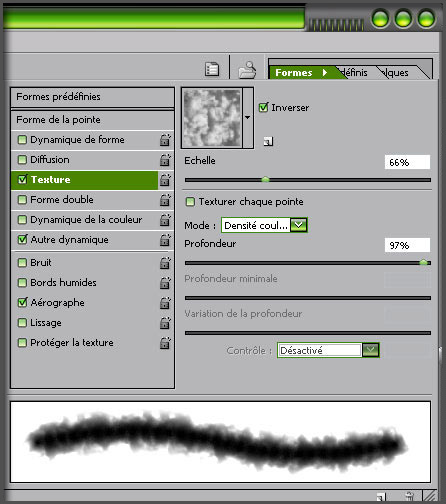
Étape finale
Tamponnez quelques zones de votre image afin d'obtenir le résultat final ci-dessous.
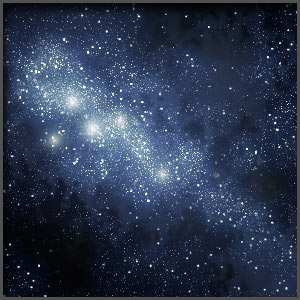
Voilà vous avez maintenant un beau ciel étoilé, le tutoriel suivant vous apprendra à :
=> Faire une planète