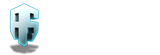Niveau Avancé
Adaptation du tutoriel de © Greg Martin - Traduit et adapté par Ayreon
Version CS1
En quelques mots :
Exercice de manipulation de niveau avancé de différents outils et fonctionnalités.
Dans ce tutoriel, nous allons créer une nébuleuse qui complètera parfaitement notre environnement SpaceArt.
Étape 1
Nous allons en premier lieu créer une "brosse" qui nous servira quelques étapes plus loin. Pour cela, après avoir démarré Photoshop (CS) et sélectionné l'outil "pinceau", "forme floue" de taille 100, accédez au paramétrage des brosses à partir du menu "Formes" en haut à droite de votre espace de travail.
Entrez les paramètres comme ci-dessous :
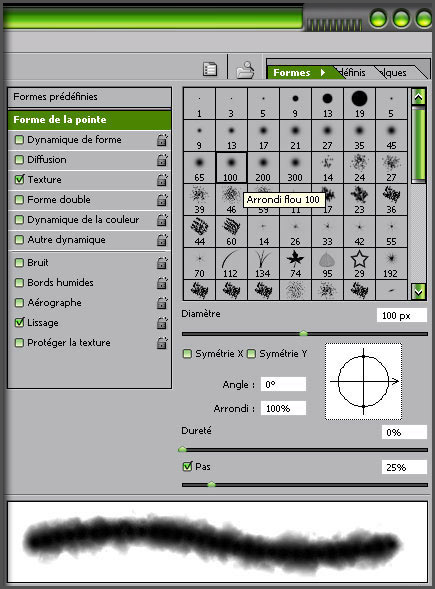
Étape 2
Toujours dans le menu "Formes", il faut maintenant appliquer une texture à notre brosse. Entrez les paramètres comme ci-dessous et enregistrez votre forme.
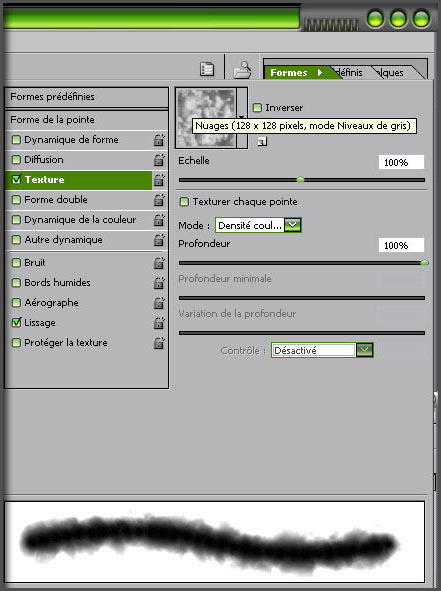
Étape 3
Nous allons pouvoir maintenant commencer notre "Nébuleuse".
Créez un nouveau document de 600/800 avec un fond noir, puis créez un nouveau calque transparent.
Choisissez maintenant l'outil "pinceau" et sélectionnez une brosse à bords flous (opacité 70%) et commencez à dessiner une forme aléatoire (je vous laisse le choix des couleurs). Vous terminerez cette étape en utilisant l'outil "doigt" (intensité 50%) afin d'étaler aléatoirement les 2 teintes.
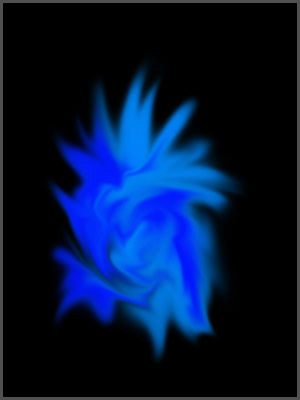
Étape 4
Maintenant, reprenez l'outil pinceau, mais cette fois-ci, vous utiliserez la "brosse" que vous avez créée à l'étape 1. Nous allons, toujours sur le même calque, créer quelques nuages de 3 teintes différentes. Ces teintes (que vous choisirez comme bon vous semble) seront réparties ainsi :
=> noir au milieu,
=> la couleur la plus vive au premier plan,
=> la couleur la moins vive vers le centre de la nébuleuse
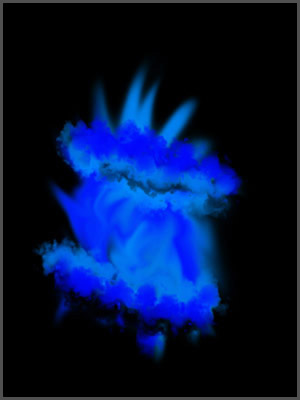
Étape 5
Reprenez l'outil "doigt" - Taille 5 - Intensité 60%. Étirez quelques nuages vers le haut, comme sur l'exemple ci-dessous.

Étape 6
Créez maintenant un nouveau calque dont vous modifiez le mode pour passer en "Densité Linéaire -". Puis créez un halo (Filtres => Rendu => Halo) - 105 mm à 80%. "Floutez" le calque (Filtres => Atténuation => Flou Gaussien).

Étape 7
Créez encore un nouveau calque transparent. Reprenez également la "Brosse" que vous avez utilisée précédemment pour les nuages et avec une opacité réglée à 40%, créez des nuages noirs.

Étape 8
Ajoutez un nouveau calque juste au dessous du précédent (nuages noirs) et toujours avec la même "Brosse", faites quelques nuages bleus. Reprenez l'outil "doigt" et procédez comme précédemment.

Étape 9
Nous allons maintenant donner un peu de vie à notre Nébuleuse. Il va falloir pour cela, créer un nouveau calque transparent, juste en dessous du calque "Halo" et créer des étoiles et des planètes. Pour les étoile, une brosse de 1px à 2px fera l'affaire (couleur = blanc).
Les planètes seront faites avec des brosses floues de diamètres différents (couleurs = blanc, puis => noir pour les parties ombrées).

Étape 10
Nous pourrions en rester là ... mais ça manque un peu de chaleur non ? Alors, procédez aux réglages ci-dessous et entrez les valeurs indiquées. Teinte/Saturation (Ctrl + U) et Balance des Couleurs (Ctrl + B).
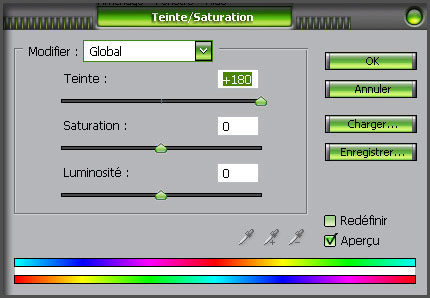

Et voici le résultat :
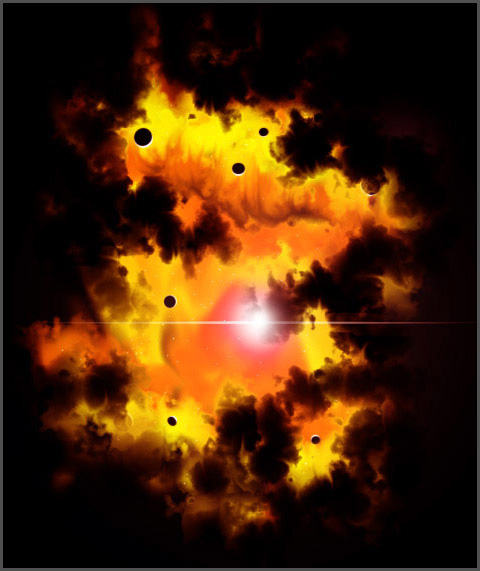
Voilà, avec ces 4 tutoriels "Spécial Space Art", vous voilà paré pour imaginer et créer de magnifiques images de l'espace.
A vos pinceaux donc !!!