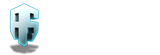Niveau débutant
Rédigé par Seven
Vue 6+
Introduction :
Ceci n'est qu'un tutoriel de base dont le but est de vous donner les grandes lignes sur la façon de faire, et devra être adapté pour chaque objet que vous voulez texturer.
Dans ce tutoriel, nous allons habiller une roche en créant un matériau basé sur une photo.
Hop, c'est parti !!!
Étape 1
Après avoir ouvert une nouvelle scène, et créé un relief, double cliquez sur la sphère qui se trouve à gauche de votre écran. (voir image ci-dessous).
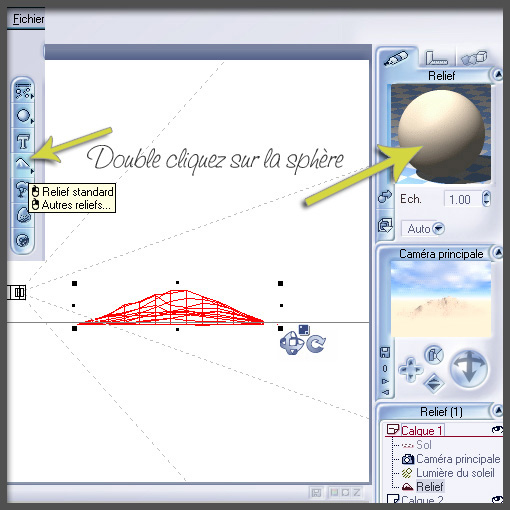
Étape 2
Voilà, vous arrivez dans l'éditeur de matières avancé. Si ce n'est pas la cas, cliquez sur le bouton "Éditeur de matières avancé", comme indiqué sur l'image ci-dessous.

Pour le moment, nous allons travailler sur une matière simple. Nous verrons plus loin comment faire une matière mélangée.
Nous sommes sur l'onglet couleur, cliquez sur image mappée, (voir figure ci-dessous)
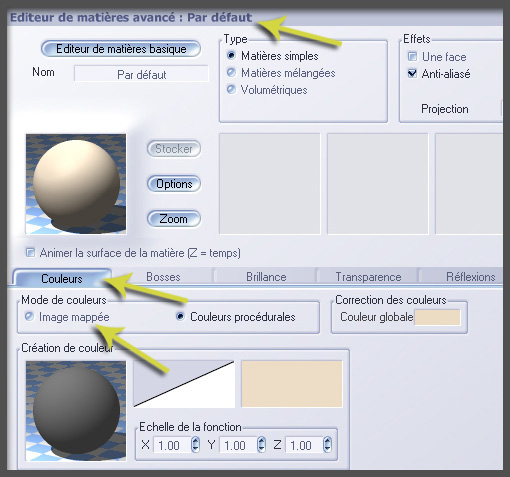
Étape 3
Comme nous n'avons pas encore sélectionné d'image, la matière est actuellement noire. Double cliquez maintenant sur le carré noir pour en choisir une dans votre bibliothèque (voir figure ci-dessous)

De manière générale, cette bibliothèque se trouve dans le dossier bitmaps de votre logiciel. Petit conseil…. Pour vous y retrouver plus facilement, n’hésitez pas à créer plusieurs sous-dossiers par type d’images. Exemple :
- Roche
- Tissus
- Eau
- Ciel
- Bois etc...

Pour notre exemple, j'ai choisi une texture de roche que j'ai réalisé moi même. En effet, si vous êtes équipé d'un APN, profitez-en pour l'emmener partout avec vous dès que vous sortez, et faire vos propres textures. Roche, béton, herbe, sable, gravier etc... tout est bon à photographier et ainsi, au fur et à mesure, vous allez vous créer une vraie bibliothèque.
Vous remarquerez des petites flèches en bas du carré de prévisualisation. Celles-ci vous permettent de changer l'orientation de l'image si vous le souhaitez.
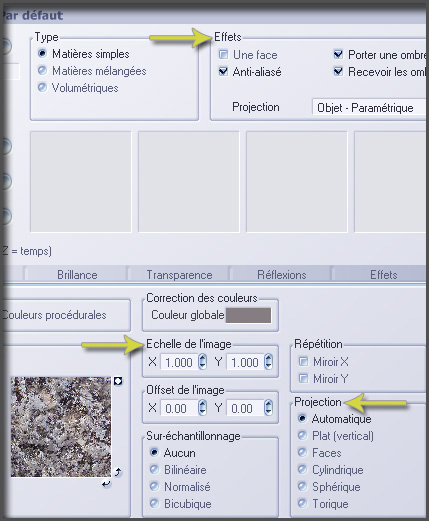
Vous pouvez également intervenir sur :
- L'échelle de l'image, (si les détails sont trop gros, réduisez l'échelle, s'ils sont trop petits, augmentez la)
- Sa projection,
- Les effets : anti-aliasé, porter une ombre, recevoir une ombre
Pour tous ces réglages, procédez à différents rendus pour voir ce que cela donne, jusqu'à ce que vous obteniez le résultat recherché.
Étape 4
Voilà, maintenant que nous avons choisi notre image, nous allons lui donner un peu de relief. En effet, dans l'état actuel, la surface est complètement plane, ce qui ne reflète pas la réalité pour une texture de roche. Basculez donc sur l'onglet "Bosses". (voir figure ci-dessous)
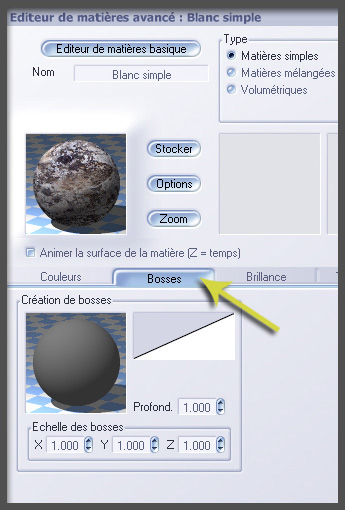
Nous allons commencer par la fonction. Pour cela, double cliquez sur la sphère, comme indiqué sur la figure ci-dessous.
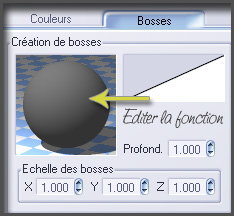
Afin que vous puissiez mieux apprécier l'effet que l'on veut obtenir, je vous ai préparé un exemple sur une couleur procédurale et non une texture photo. Comme vous pouvez le constater, la sphère a pris du relief. N'hésitez pas à en essayer plusieurs jusqu'à ce que vous obteniez le résultat recherché.
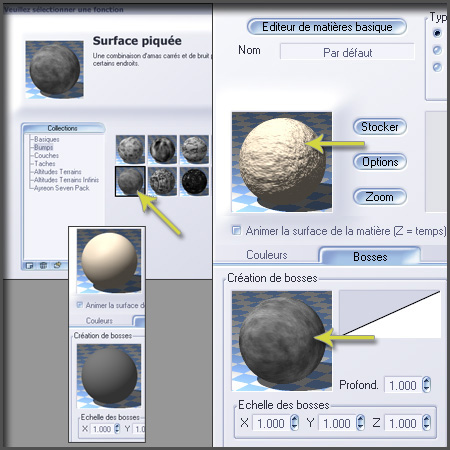
Si vous le désirez, vous pouvez en rester là... mais nous pouvons également ajouter un effet supplémentaire sur notre terrain. Pour cela, double cliquez sur le rectangle qui se trouve à coté de notre sphère pour éditer le filtre. (voir figure ci-dessous).
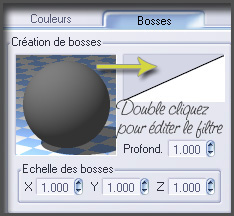
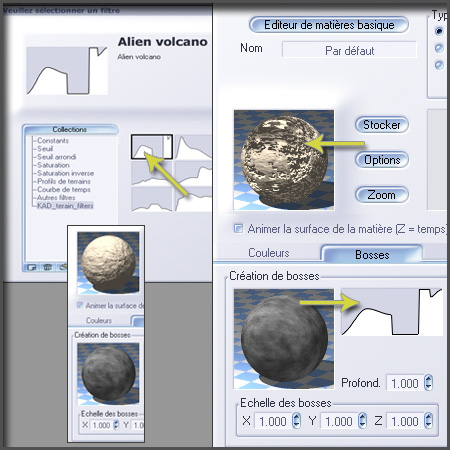
Comme précédemment quand nous avons travaillé sur la fonction, n'hésitez pas à essayer plusieurs filtres jusqu'à ce que vous obteniez satisfaction. Ceci, nous donnera donc :
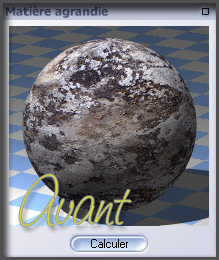
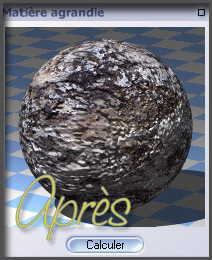
Ce résultat :

Je n'en ai pas parlé plus tôt car je ne les ai pas utilisés pour notre exemple, mais vous pouvez également procéder à d'autres réglages.
Onglet brillance : Représente la lumière qui se reflète sur votre objet. Selon la matière, vous augmenterez plus ou moins son intensité



Onglet transparence : Que vous utiliserez pour faire de l'eau, du verre ou tout autre matière plus ou moins transparente. Dans cet onglet, vous trouverez toute une palette d'effets, que vous pourrez également utiliser pour faire des nuages, de la fumée et bien d'autres encore....

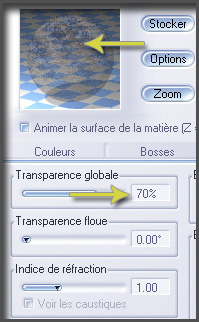
Onglet réflexions : Que vous utiliserez par exemple pour les métaux
Onglet effets : Que vous utiliserez pour faire quelques réglages sur l'éclairage de la matière, la rendre luisante (exemple pour une lune, un lampadaire...), etc...
En résumé, selon la matière que vous allez créer, vous aurez besoin de faire différents réglages dans ces onglets. N'hésitez pas à faire plusieurs rendus de l'objet sur lequel vous appliquerez votre matière, car l'influence de l'atmosphère compte aussi.
Étape 5 (matières mélangées)
Maintenant, nous allons rajouter une seconde matière. Pour cela, cliquez sur matières mélangées comme indiqué sur la figure ci-dessous.
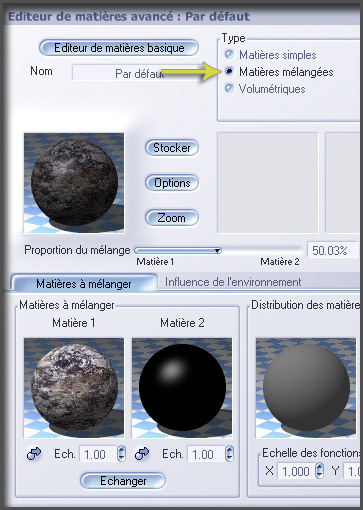
Procédez ensuite comme expliqué dans les étapes 1 à 4, pour créer votre seconde matière. Par exemple, ici nous allons rajouter un peu de végétation.
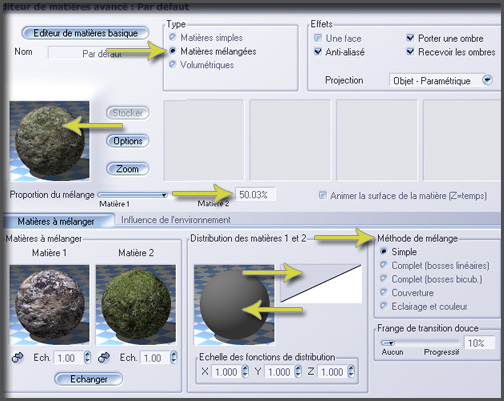
Par défaut, la proportion du mélange est réglée sur 50.03%, la méthode de mélange est simple, et la distribution des matières est neutre. Pour vous donner une petite idée, voici un rendu rapide de ce que cela donne sur mon terrain : (voir figure ci-dessous)

Comme vous pouvez le constater, ce n'est pas très réaliste. C'est pourquoi nous allons faire quelques réglages pour obtenir un meilleur résultat.
Pour commencer, voici les réglages que j'ai appliqués : (voir figure ci-dessous)

Et un petit rendu test pour voir le résultat sur mon terrain.

Comme vous pouvez le voir, il y a déjà une nette différence. On retrouve la roche d'origine, un peu de terre et la végétation est mieux répartie.N'oubliez pas, faites plusieurs essais avec diverses fonctions, et/ou filtres... et n'hésitez pas à faire des rendus pour voir le résultat.
Passez maintenant sur l'onglet : Influence de l'environnement. Vous pouvez, si vous le désirez, décider que votre matière 1 ou 2 apparaisse à basse ou haute altitude, plutôt sur les pentes ou les surfaces planes selon une certaine orientation... Ceci peut être très utile si par exemple vous avez une montagne avec un mélange neige/roche. Voici un exemple de réglage...
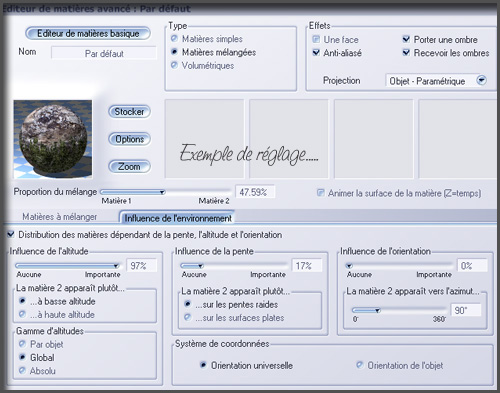
Et un petit rendu test pour voir à nouveau le résultat.

Vous pouvez voir sur l'image ci-dessus, que la végétation recouvre une partie de la montagne, sans monter jusqu'au sommet.
Voilà, j'espère que ce "petit" tutoriel vous aidera dans la réalisation de vos matériaux. N'oubliez pas, ceci n'est qu'un tutoriel de base dont le but est de vous donner les grandes lignes sur la façon de faire, et devra être adapté pour chaque objet que vous voulez texturer.
A vous de jouer maintenant !