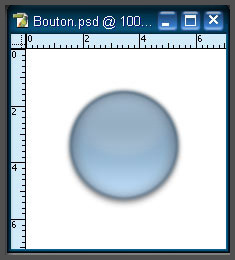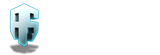Niveau intermédiaire
Rédigé par Seven
Version CS1
En quelques mots :
Exercice de manipulation de niveau intermédiaire de différents outils et fonctionnalités.
Étape 1
Dans ce tutoriel, nous allons faire un bouton rond
=> Cette technique, s'applique à n'importe quelle forme.
Créez un nouveau document de 200x200 pixels, et transformez-le en calque (en double cliquant sur la petite vignette du menu calque) Nous avons maintenant un calque 1.
Sélectionnez l'outil "Ellipse de sélection" et faites un cercle en maintenant la touche "Maj". Ensuite, faites Édition => Remplir et choisissez la couleur noir.
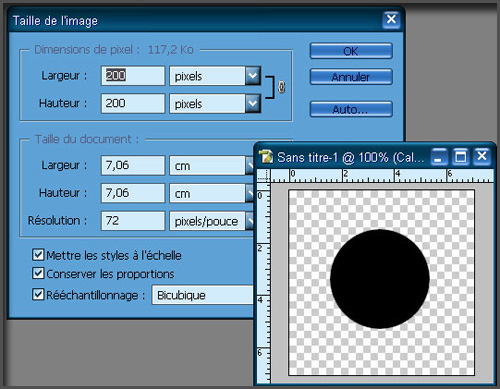
Étape 2
En double cliquant sur le calque 1, ouvrez le menu Style de calque et appliquez un dégradé linéaire uniforme. Pour la couleur de départ, choisissez un gris assez foncé, et pour la couleur d'arrivée, un gris clair.
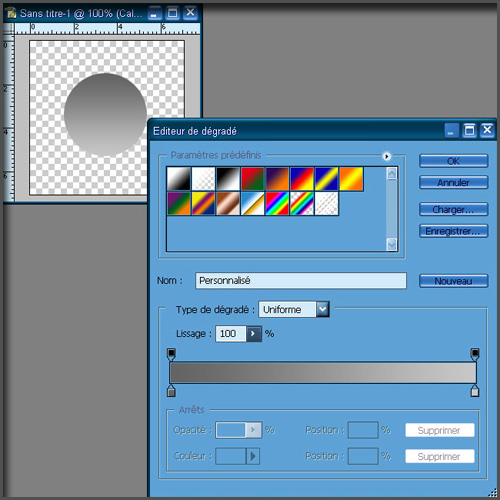
Étape 3
Créez un nouveau calque, (calque2), et placez-vous sur le calque1.
A l'aide de la baguette magique, sélectionnez la partie vide (tolérance à 0), et inversez la sélection. Replacez-vous sur le calque2 et faites Édition => Remplir et choisissez blanc.
Double cliquez sur le calque2 pour ouvrir le menu Style de calque et appliquez un dégradé linéaire uniforme. Pour la couleur de départ, choisissez blanc, et pour la couleur d'arrivée, transparent. Réglez le milieu de couleur à 66%
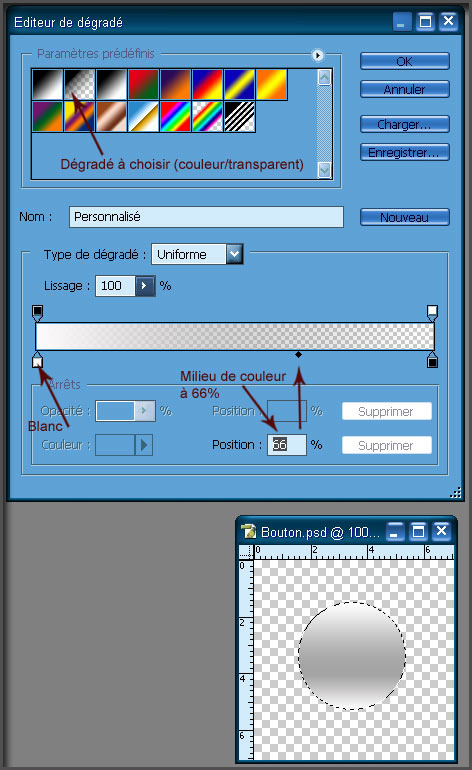
Étape 4
Sélectionnez la forme du calque2 (ctrl+T) et placez la règle au milieu (fig1) Remontez la forme de moitié avec la molette du milieu (fig2) Ajustez les côtés de façon à ce qu'elle se superpose parfaitement avec la forme du calque1 (fig3)
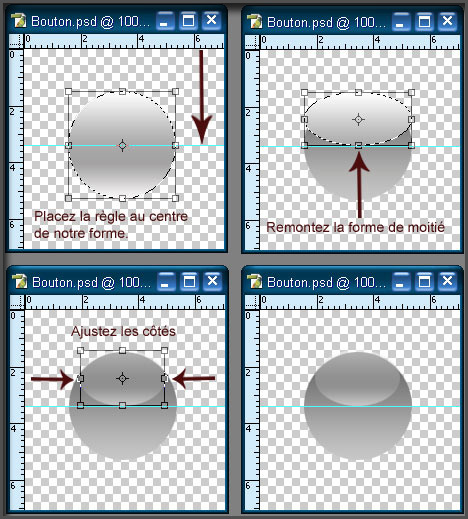
Étape 5
Déplacez le calque2 de quelques pixels vers le bas
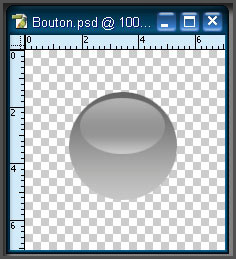
Étape 6
Créez un nouveau calque, (calque3), et placez-vous sur le calque1.
A l'aide de la baguette magique, sélectionnez la partie vide (tolérance à 0), et inversez la sélection.
Replacez-vous sur le calque3 et réduisez la taille de la sélection de 2 pixels (sélection => modifier => Contracter) Ensuite, faites Édition => Remplir et choisissez blanc.
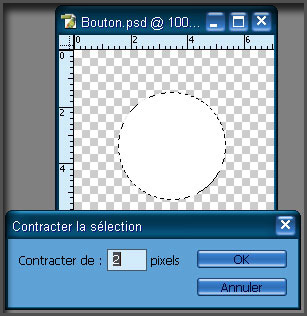
Étape 7
Double cliquez sur le calque3 pour ouvrir le menu Style de calque et appliquez un dégradé linéaire uniforme inversé. Pour la couleur de départ, choisissez blanc, et pour la couleur d'arrivée, transparent. Réglez le milieu de couleur à 50%
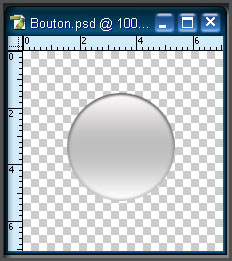
Étape 8 - Réglage final -
Mettre les calques dans l'ordre de la figure ci-dessous :
Calque 1
Flou gaussien à 2 - Incrustation de couleur (mode de fusion => couleur) et choisissez une couleur
Ombre Portée
Opacité à 40%, décochez "utiliser l'éclairage global, angle 90, Distance 4, Grossie 0, Taille 5
Ombre Interne
Opacité à 90%, décochez "utiliser l'éclairage global, angle 90, Distance 0, Grossie 0, Taille 16
Calque 2
Flou gaussien à 5 - Transparence à 25%
Calque3
Flou gaussien à 1 - Transparence à 40%
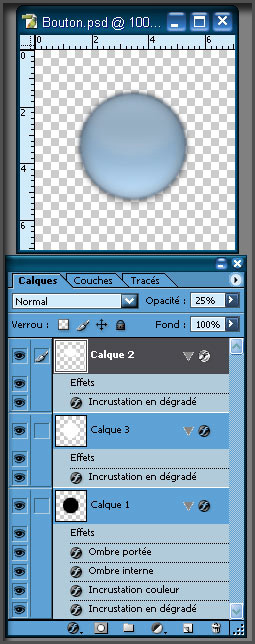
Et voilà le résultat :